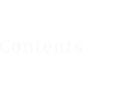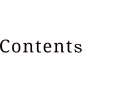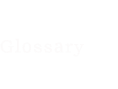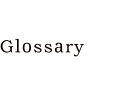JESEI
JESEI: help
Navigating the web site
The site opens with the welcome screen, from where clicking big image gains access to the site proper. Navigation is achieved with two navigation bars. The upper one is dark red, and is always displayed. It contains links to the home section and the contents pages (described here), and also includes a link to the glossary pop- up window (described here),. In the home section and the main topics a second, lighter red, navigation bar is displayed for navigation within the current section. Links in the contents pages give access to the main topics (described here), and the contents pages also includes a search engine (described here). Contents pages Clicking contents in the main toolbar displays the contents pages. The documents contained in JESEI are divided by subject into three categories: Biology, Chemistry and Physics. It is possible to list documents in each category using the links at the top of the contents pages, or else press All subjects to list all documents. Searching for topics The contents pages each include a simple search facility. Each document makes reference to one or more of the keywords defined in the glossary. The search engine in the contents page will generate a list of those documents which contain given keyword(s). Simply enter the keyword(s) and press SEARCH (or else hit the return key). Note: if more than one keyword is specified then only documents relevant to all of the keywords are listed. Only those pages listed in the current contents page are searched. To search the entire site, go to the All contents page. Pressing index generates an index page, which lists all of the keywords alphabetically together with a list of the documents which contain them. Again, the index refers to those documents listed in the current contents page. NOTE: the search and index facilities require Java. They will not function if a Java Virtual Machine is not installed, or if the security settings forbid the running of Java applets. Please consult your browser's help for more information. Using the main topics The contents pages gives access to the resource's main topics. Some of the topics are sub-divided into sections containing student material and teacher's notes, accessed via the light red topics navigation bar. These main topics can be viewed on-line in a web browser, in which case there are blue links to related information such as the glossary of terms (described here), curriculum references and answers to questions. The main topics also contain red links to external web sites. Alternatively, the topics can be downloaded as Word or PDF documents by clicking the appropriate icon in the light red topics navigation bar. These documents are then suitable for off-line use, editing or printing (see below for details). Downloading Word and PDF material Each section of the main topics may be downloaded as a Microsoft Word™ document or in Portable Document Format (PDF). These documents may be used when not connected to the internet, to produce high quality printed output, and in the case of the Word documents may also be edited. Which document format you choose to download will depend a number of factors summarised in the table below. To download a document Note: this information may vary slightly depending on the browser type and version in use. Either: Click the icon to display the Word format version of the given document, or else the icon for the PDF version. To save the Word document, choose Save As... from the File menu. Select the folder on your local disk you wish to save the document into, and then press OK. To save the PDF document, click the Save icon on the toolbar, and select the folder and filename as described above. Or: Click with the left mouse button on the or icon, and choose Save Target As... from the pop-up menu. Select the folder on your local disk you wish to save the document into, and then press OK. Glossary JESEI includes a glossary of terms, which can be accessed in two ways. Clicking the glossary link in the main toolbar displays a pop-up window containing the glossary, which may be browsed or printed. Alternatively, clicking one of the blue links in the main topics will display the corresponding glossary entry in the small 'footnote' window underneath the main topic window. NOTE: the size of the footnote window may be adjusted by dragging its top, and scrolled using the small scrollbar. Copying graphics into other applications To copy any graphic from this site into another application click on the graphic using the right mouse button and select Copy. Next switch to the other application and select Paste from the Edit menu. System requirements This site has been optimised for use with Microsoft Internet Explorer version 6 or Netscape version 7, but will work with minor changes to the appearance with version 4 of both of these browsers. Javascript must be enabled to use the glossary pop-up window and certain other features of the site. Java must be installed and enabled to take advantage of the search and index functions. Microsoft Word™ documents require Microsoft Word 97 / 6 or later version. The PDF documents may be viewed using Adobe® Acrobat® Reader®, which may be downloaded for free from http://www.adobe.com/products/acrobat/readstep.html.
Format
Advantages
Disadvantages
Word
Document may be edited and
tailored for a particular application.
File is large and slow to download.
Requires Word 97 or later
pdf
File is small and quick to download.
Document may be used on any
computer system with Adobe®
Acrobat® Reader®
Document may not be edited.
Requires Adobe Acrobat Reader (available free
from Adobe).

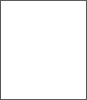



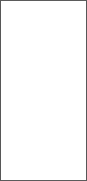

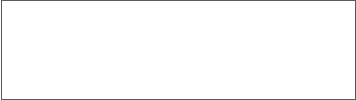
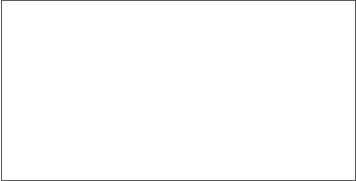

JESEI: help
Navigating the web site
The site opens with the welcome screen, from where clicking big image gains access to the site proper. Navigation is achieved with two navigation bars. The upper one is dark red, and is always displayed. It contains links to the home section and the contents pages (described here), and also includes a link to the glossary pop-up window (described here),. In the home section and the main topics a second, lighter red, navigation bar is displayed for navigation within the current section. Links in the contents pages give access to the main topics (described here), and the contents pages also includes a search engine (described here). Contents pages Clicking contents in the main toolbar displays the contents pages. The documents contained in JESEI are divided by subject into three categories: Biology, Chemistry and Physics. It is possible to list documents in each category using the links at the top of the contents pages, or else press All subjects to list all documents. Searching for topics The contents pages each include a simple search facility. Each document makes reference to one or more of the keywords defined in the glossary. The search engine in the contents page will generate a list of those documents which contain given keyword(s). Simply enter the keyword(s) and press SEARCH (or else hit the return key). Note: if more than one keyword is specified then only documents relevant to all of the keywords are listed. Only those pages listed in the current contents page are searched. To search the entire site, go to the All contents page. Pressing index generates an index page, which lists all of the keywords alphabetically together with a list of the documents which contain them. Again, the index refers to those documents listed in the current contents page. NOTE: the search and index facilities require Java. They will not function if a Java Virtual Machine is not installed, or if the security settings forbid the running of Java applets. Please consult your browser's help for more information. Using the main topics The contents pages gives access to the resource's main topics. Some of the topics are sub-divided into sections containing student material and teacher's notes, accessed via the light red topics navigation bar. These main topics can be viewed on-line in a web browser, in which case there are blue links to related information such as the glossary of terms (described here), curriculum references and answers to questions. The main topics also contain red links to external web sites. Alternatively, the topics can be downloaded as Word or PDF documents by clicking the appropriate icon in the light red topics navigation bar. These documents are then suitable for off-line use, editing or printing (see below for details). Downloading Word and PDF material Each section of the main topics may be downloaded as a Microsoft Word™ document or in Portable Document Format (PDF). These documents may be used when not connected to the internet, to produce high quality printed output, and in the case of the Word documents may also be edited. Which document format you choose to download will depend a number of factors summarised in the table below.
Format
Advantages
Disadvantages
Word
Document may be edited and
tailored for a particular application.
File is large and slow to download.
Requires Word 97 or later
pdf
File is small and quick to download.
Document may be used on any
computer system with Adobe®
Acrobat® Reader®
Document may not be edited.
Requires Adobe Acrobat Reader (available free
from Adobe).







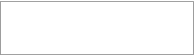

To download a document
Note: this information may vary slightly depending on the browser type and
version in use.
Either:
Click the icon to display the Word format version of the given document, or
else the icon for the PDF version.
To save the Word document, choose Save As... from the File menu. Select the
folder on your local disk you wish to save the document into, and then press
OK.
To save the PDF document, click the Save icon on the toolbar, and select the
folder and filename as described above.
Or:
Click with the left mouse button on the or icon, and choose Save Target As...
from the pop-up menu.
Select the folder on your local disk you wish to save the document into, and
then press OK.
Glossary
JESEI includes a glossary of terms, which can be accessed in two ways. Clicking
the glossary link in the main toolbar displays a pop-up window containing the
glossary, which may be browsed or printed. Alternatively, clicking one of the
blue links in the main topics will display the corresponding glossary entry in the
small 'footnote' window underneath the main topic window.
NOTE: the size of the footnote window may be adjusted by dragging its top, and
scrolled using the small scrollbar.
Copying graphics into other applications
To copy any graphic from this site into another application click on the graphic
using the right mouse button and select Copy. Next switch to the other
application and select Paste from the Edit menu.
System requirements
This site has been optimised for use with Microsoft Internet Explorer version 6
or Netscape version 7, but will work with minor changes to the appearance
with version 4 of both of these browsers.
Javascript must be enabled to use the glossary pop-up window and certain
other features of the site.
Java must be installed and enabled to take advantage of the search and index
functions.
Microsoft Word™ documents require Microsoft Word 97 / 6 or later version.
The PDF documents may be viewed using Adobe® Acrobat® Reader®, which
may be downloaded for free from
http://www.adobe.com/products/acrobat/readstep.html.

- Home
- contents
- help
- glossary
- Magnetic patterns 1
- Magnetic patterns 2
- Mantle convection
- Metamorphics
- Minerals & elements
- Plate riding
- Plate tectonic story
- Protecting the earth
- Rock cycle in lab
- Sedimentary rocks
- Separating mixtures
- Sequencing of rocks
- Solid mantle
- Structure of earth 1
- Structure of earth 2
- Structure of earth 3
- Tree rings
- Weathering
- Gravestones
- Lab volcano
- Investigate earth